In 2024, if you’re making plans to create an internet site, WordPress stands proud as one of the choicest structures available. It offers super versatility, is simple to navigate, and allows for sizeable customization. When blended with Hostinger Cloud Hosting, you benefit from notable overall performance and dependability without breaking the bank. This manual will take you through the precise steps needed to establish WordPress on Hostinger Cloud Hosting.
Why Choose Hostinger Cloud Hosting?
Before diving into the setup, permit’s brief speak of why Hostinger Cloud Hosting is a great choice for your WordPress internet site. Hostinger’s Cloud Hosting combines the simplicity of shared web hosting with the energy and scalability of cloud generation. This approach has faster load instances, better safety, and the potential to address higher traffic volumes—best for growing websites.
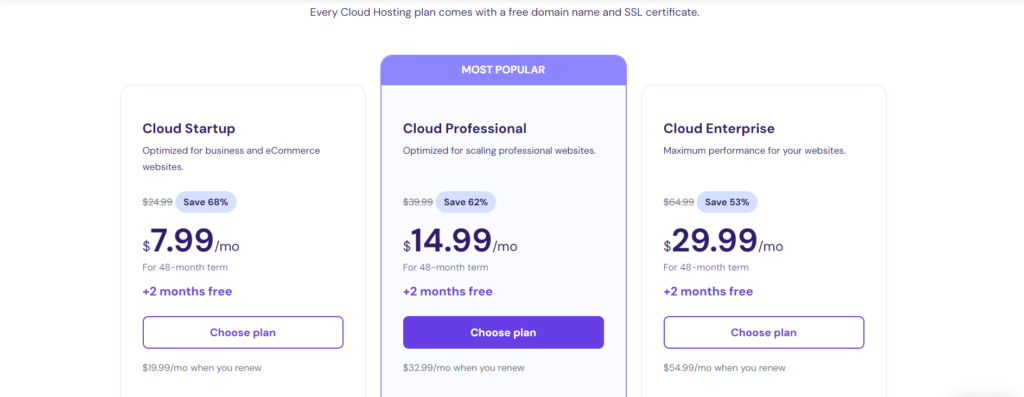
With the Hostinger Cloud Professional plan, you get features like 250 GB NVMe garage, 6 GB RAM, and 4 CPU cores, making it perfect for expert websites and blogs. Now, let’s get started with putting in place WordPress on Hostinger.
Step 1: Sign Up for Hostinger Cloud Hosting
First, you’ll want to sign up for a Hostinger Cloud Hosting plan. If you haven’t accomplished so already, visit Hostinger’s website and select the Cloud Professional plan that first-rate fits your desires. Once you’ve signed up and paid the price, you’ll be equipped to start putting in WordPress.
Step 2: Access the Hostinger Control Panel (CPanel)
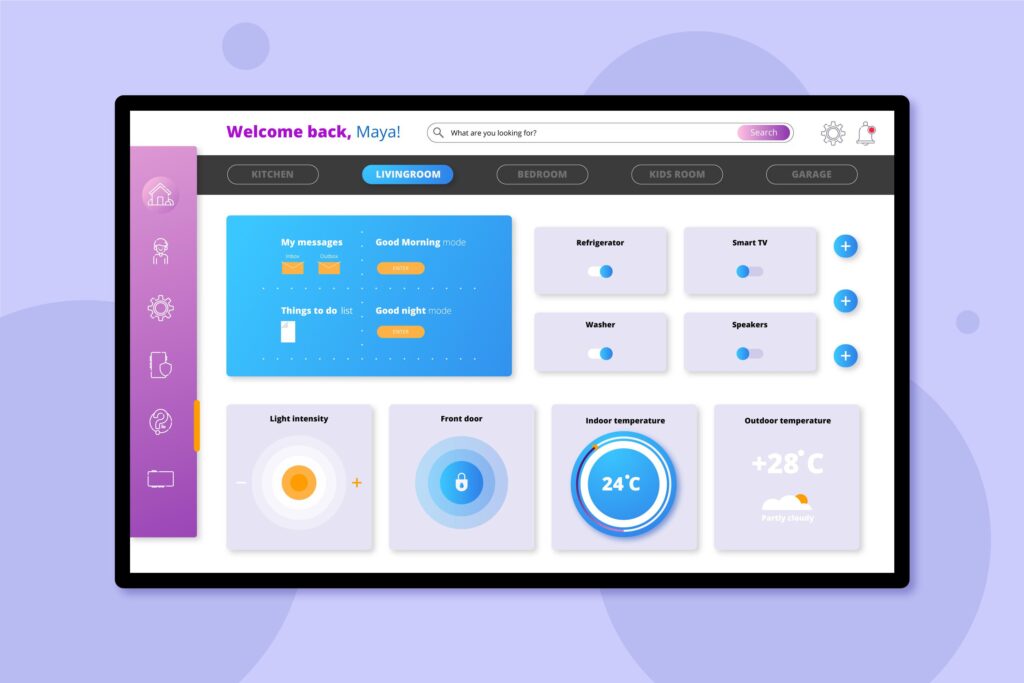
After signing up, log in to your Hostinger account. You’ll be directed to the Hostinger Control Panel, commonly called hPanel. Hostinger’s hPanel is intuitive and consumer-pleasant, making it clean for beginners to navigate.
In the hPanel dashboard, you’ll see various options for dealing with your hosting account. Look for the “Website” segment and click on “Auto Installer.”
Step 3: Install WordPress Using the Auto Installer
Installing WordPress on Hostinger is a breeze thanks to the Auto Installer tool. Here’s how to do it:
- In the Auto Installer, search for “WordPress.”
- Click on the WordPress icon to begin the installation process.
- Fill in the required details:
- Domain: Choose the domain where you want to install WordPress.
- Title: Enter your website’s title (you can change this later).
- Admin Username: Create a username for your WordPress admin account.
- Admin Password: Choose a strong password.
- Admin Email: Enter your email address for admin notifications.
- Click “Install.”
- The installation process will begin. It usually takes just a few minutes.
- Access Your WordPress Dashboard:
- Once the installation is complete, you’ll receive a notification. You can now access your WordPress dashboard by going to yourdomain.com/wp-admin and logging in with the username and password you created.
Step 4: Connect Your Domain to WordPress
If you purchased your domain through Hostinger, it’s already connected to your hosting account. However, if you’re using a domain purchased elsewhere, you’ll need to point it to Hostinger’s nameservers.
To do this:
- Log in to your domain registrar account.
- Find the DNS settings for your domain.
- Update the nameservers to hostinger’s nameservers:
- ns1.dns-parking.com
- ns2.dns-parking.com
It may take a few hours for the DNS changes to propagate, but once complete, your domain will be connected to your WordPress site.
Step 5: Customize Your WordPress Website
With WordPress installed and your domain connected, it’s time to start customizing your website. Here’s how to get started:
1. Choose a Theme:
- Navigate to Appearance > Themes in your WordPress dashboard.
- Browse the available themes or upload a custom theme.
- Activate your chosen theme.
2. Install Essential Plugins:
- Go to Plugins > Add New and search for plugins that enhance your site’s functionality.
- Some recommended plugins include Yoast SEO for search engine optimization, Akismet for spam protection, and W3 Total Cache for performance optimization.
3. Create Important Pages:
- Go to Pages > Add New to create essential pages like Home, About, Contact, and Blog.
- Use the built-in WordPress editor to add content to these pages.
4. Set Up Menus:
- Navigate to Appearance > Menus to create and manage your site’s navigation menu.
- Add your newly created pages to the menu and organize them as needed.
5. Optimize Your Site for SEO:
- Use the Yoast SEO plugin to optimize each page and post for search engines.
- Ensure that your site is indexed by submitting it to Google Search Console.
Step 6: How to Reinstall WordPress on Hostinger (If Needed)
Sometimes, you may need to reinstall WordPress on your Hostinger account, either to start fresh or to troubleshoot issues. Here’s how to do it:
- Back-Up Your Current Site:
- Before reinstalling, make sure to back up your website using Hostinger’s backup feature.
- Delete the Current Installation:
- Go to hPanel > Auto Installer and locate your WordPress installation.
- Click on “Delete” to remove the current installation.
- Reinstall WordPress:
- Follow the same steps outlined in Step 3 to reinstall WordPress.
Step 7: How to Upload an Existing WordPress Website to Hostinger
If you already have a WordPress website hosted elsewhere, you can easily migrate it to Hostinger. Here’s how:
- Use Hostinger’s Free Migration Tool:
- In your hPanel, go to “Website” and select “Migration Requests.”
- Provide the necessary details, and Hostinger will migrate your site for free.
- Manual Migration:
- Alternatively, you can manually migrate your site by exporting the database and files from your old host and importing them to Hostinger.
Final Thoughts: Why Use WordPress on Hostinger?
Hostinger’s Cloud Hosting is customized for WordPress, making it an amazing preference for both novices and skilled customers. The combination of rapid performance, strong protection functions, and person-pleasant equipment ensures that your WordPress website will thrive on this platform. Plus, with the Cloud Professional plan, you’re getting a top-tier hosting answer at an unbeatable charge.
Whether you’re putting in place a new internet site, migrating a present one, or exploring the blessings of WordPress, Hostinger’s Cloud Hosting offers everything you need for fulfillment in 2024.
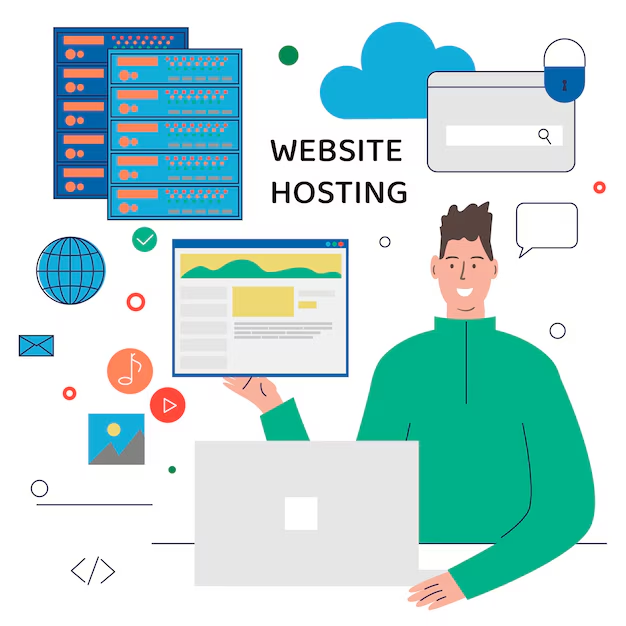

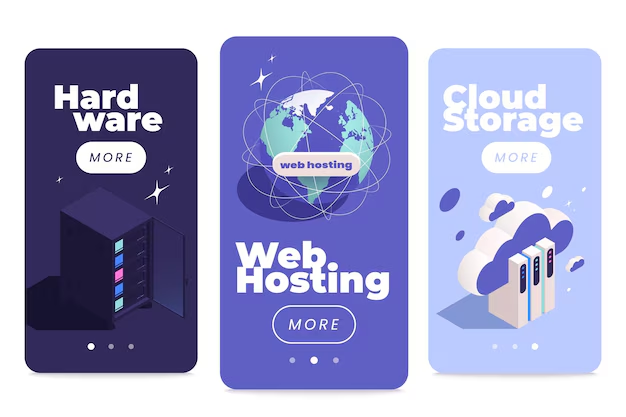

Great article. It’s very unfortunate that over the last 10 years, the travel industry has already been able to to take on terrorism, SARS, tsunamis, bird flu, swine flu, and the first ever entire global economic depression. Through everything the industry has really proven to be strong, resilient along with dynamic, finding new approaches to deal with hardship. There are usually fresh problems and opportunities to which the industry must yet again adapt and respond.
There is noticeably a bundle to find out about this. I assume you made sure nice points in options also.